Shape File Viewers
Shape File Viewers' title='Shape File Viewers' />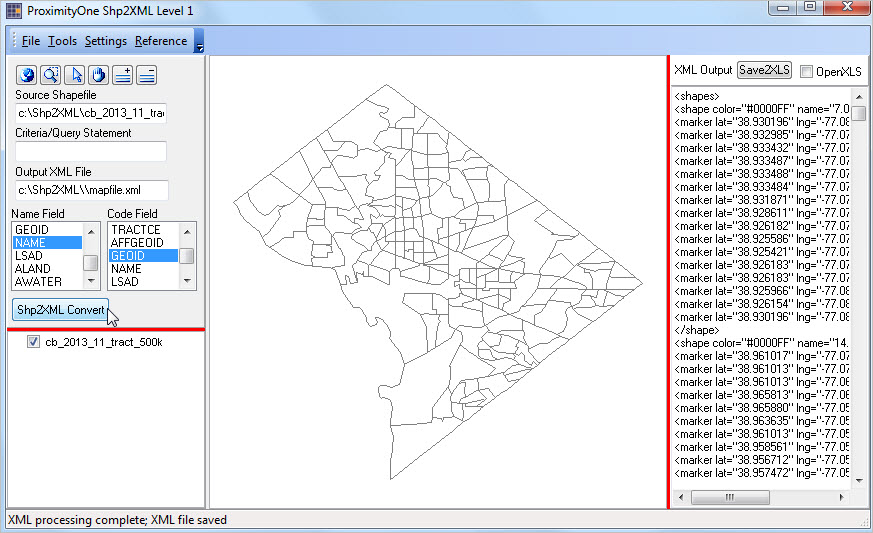 The Product Data Intelligence Company. Gain insight from your product dataSpin. Fire Ultimate is a revolutionary CAD viewer with many state of the art product visualization capabilities. Investigate CAD models and gain insight to product data. Smart dimensioning, CAD analysis, mass property calculations, model compare and much more to enable comprehensive interrogation of 2. D and 3. D CAD files. Spin. Fire Ultimate. Download Free Trial. View messages from patients providing insights into their medical experiences with Total Knee Replacement Experience. Share in the message dialogue to help others. SHAPE for crystal morphology. SHAPE is a program for drawing the external morphology faces of crystals and quasicrystals, and also for. Get a quick introduction to basic tasks in Visio, such as starting a diagram and adding and connecting shapes. Products permit viewing, measuring, markup and distribution of multiple 2D3D CAD file formats and related design documents without requiring access to the creating. How to use x11vnc In this basic example lets assume the remote machine with the X display you wish to view is faraway. A Brief History of ViewMaster. Though it is now known primarily as a childs toy, ViewMaster was launched at the 1939 New York Worlds Fair as a way to see the. Basic tasks in Visio Visio. Visio lets you transform complicated text and tables that are hard to understand into Visio diagrams that communicate information at a glance. You can quickly create flow charts, floor plans, timelines, network diagrams, and many other kinds of drawings. Each type drawing has templates, each with its own set of shapes that are ready to use. Just drag the shapes onto the drawing page and connect them to make professional looking diagrams. When you finish, you can save your drawing in many different formats to illustrate reports, use as a reference file in PDF, or as an updatable web page. Data connected Visio diagrams. Instead of static pictures, you can create data connected Visio diagrams that display data, are easy to refresh, and dramatically increase your productivity. You can use the wide variety of diagram templates and stencils in Visio to understand, act on, and share information about organizational systems, resources, and processes throughout your enterprise. Visio allows you to integrate data to shapes from a variety of real time data sources, including Excel, Access, SQL, Share. Point lists, or any OLEDB or ODBC data source, with just a few clicks in a Data Wizard. For more background about how Visio works, see A beginners guide to Visio and Getting started with Visio. Visio 2. 01. 6 and Visio 2. Right away, when you start Visio, youll see templates that you can use to create your diagram or drawing. To create a new diagram or drawing. Templates are an easy way to get the stencils and shapes that fit the kind of Visio you want to create. Start Visio. Double click a template to start using it and start adding shapes to it. You can also browse for more templates by clicking Categories, and you can enter terms to search for templates. Add a shape. Along the side of the drawing page is a panel, or window, named Shapes. ShapeView_296846.gif' alt='Shape File Viewers' title='Shape File Viewers' />The Shapes window contains one or more stencils, or sets of shapes, commonly used in the type of drawing youre creating. Monster Hunter Portable 3Rd English Patch 4.0. To add a shape to your diagram or drawing. In the Shapes window, click and hold the shape that you want. Drag the shape onto the diagram page. For more about how to use shapes and stencils, see Use the Shapes window to organize and find shapes. Connect shapes. In some diagrams, like flowcharts, the shapes need to be connected so that following the path from shape to shape is easy. The quickest way to connect shapes is with the Auto. Connect tool. Auto. Connect is available by default when your drawing is based on a template for a type that typically requires connections, like a flowchart. If do not see the Auto. Connect arrows. when you hover the mouse pointer over a shape, Auto. Connect is not active. To activate Auto. Connect, click Connector in the Tools area on the Home tab. To connect shapes by using Auto. Connect. Hover the mouse pointer over one of the shapes that you want to connect. When the Auto. Connect arrows appear, drag one of them to the center of the other shape. A connector appears between the two shapes. Also, as you add shapes, use the Auto. Connect arrows to instantly connect them. Drag the new shape onto your drawing and hold it on top of the shape you want to connect it to, until the Auto. Connect arrows appear. Drop the new shape on the Auto. Connect arrow on the side where you want the shapes to connect. The new shape appears on the drawing, connected to the other one. For more information about using Auto. Connect, see Connect shapes by using Auto. Connect or the Connector tool. Add text to shapes or to the page. Visio makes it easy to add text to both the shapes in your drawing and to the page itself. To add text to a shape. Select a shape. Type your text. When you start typing, Visio switches the selected shape to text editing mode. To add another line of text, press Enter. Click an empty area of the page, or press Esc when youre finished. To add text to the page. Click Home and then click the Text tool. Click an empty area of the page. A text box appears. Type the text that you want to add to the page. Click Home and then click Pointer Tool to stop using the Text tool. The text box now has the characteristics of other shapes. You can select it and type to change the text, you can drag it to another part of the page, and you can format the text by using the Font and Paragraph groups on the Home tab. For more details about working with text, see Add, edit, move, or rotate text on shapes and Add text to a page. Polish your diagram design. Give your diagram a professional look by adding a background, a decorative title and border, colors, and effects. To give your drawing a background. Click Design and then click Backgrounds. Click a background. Arcgis Desktop 10 Keygen here. Your diagram gets a new background page named VBackground 1 by default, which you can see in the page tabs along the bottom of the diagramming area. To apply a border or title. Click Design Borders Titles and click the title style that you want. Click a title style. The title and border appear on the background page. At the bottom of the diagramming area, click the VBackground 1 tab. Click the title text. The entire border is selected, but when you start typing it changes the title text. Type your title. To edit other text in the border, first select the entire border, and then click the text you want to change and start typing. Apply a unified color scheme and other formatting effects. After you have the basic elements in place, you can change the overall look and colors quickly by selecting a theme. To apply a theme to your diagram or drawing. On the Design tab, hover the mouse pointer over the various themes. Visio temporarily applies each theme as you hover the mouse pointer over them. To see other available themes, click More. Click the theme that you want to apply to the diagram. Love Story Music Ringtone. Save a diagram. If the diagram has been saved before, simply click Save in the Quick Access Toolbar. If you want to save the diagram in a different place or with a different name, use Save As. To save your diagram in a different location. Click File and then click Save As. Under Save As, click where you want to save the diagram. For example, on your computer, online, or on One. Drive. Then click the folder that you want to save it in, or click Browse to find the folder that you want. If you want, in the Save As dialog box, give the diagram a different name in the File name box. Click Save. To save as an image file, PDF, or other format. Click File and then click Save As. Under Save As, click where you want to save the diagram. In the Save As dialog box, open the Save as type drop down list. Click the format you want. Some example formats include Standard image file including JPG, PNG, and BMP formats. Web page in HTM format. Image files and other resource files are saved in a subfolder of the location where you save the HTM file. PDF or XPS file Auto. CAD drawing in DWG or DXF format. Print your diagram or drawing. Printing your diagram or drawing in Visio is as easy as in other Office programs. To print your diagram or drawing. Click the File tab. In the side bar, click Print. Select the printer and other settings, and then click Print. Beyond the basics. After working with these basic tasks, take some next steps by exploring the following topics Here are some basic tasks that you can do to help you learn how to use Microsoft Visio 2. Visio 2. 01. 0Beyond basic sharing via e mail or static web pages, Visio 2. Visio. You can publish Visio Professional 2. Visio Premium 2. 01. Visio Services, a feature of Share.
The Product Data Intelligence Company. Gain insight from your product dataSpin. Fire Ultimate is a revolutionary CAD viewer with many state of the art product visualization capabilities. Investigate CAD models and gain insight to product data. Smart dimensioning, CAD analysis, mass property calculations, model compare and much more to enable comprehensive interrogation of 2. D and 3. D CAD files. Spin. Fire Ultimate. Download Free Trial. View messages from patients providing insights into their medical experiences with Total Knee Replacement Experience. Share in the message dialogue to help others. SHAPE for crystal morphology. SHAPE is a program for drawing the external morphology faces of crystals and quasicrystals, and also for. Get a quick introduction to basic tasks in Visio, such as starting a diagram and adding and connecting shapes. Products permit viewing, measuring, markup and distribution of multiple 2D3D CAD file formats and related design documents without requiring access to the creating. How to use x11vnc In this basic example lets assume the remote machine with the X display you wish to view is faraway. A Brief History of ViewMaster. Though it is now known primarily as a childs toy, ViewMaster was launched at the 1939 New York Worlds Fair as a way to see the. Basic tasks in Visio Visio. Visio lets you transform complicated text and tables that are hard to understand into Visio diagrams that communicate information at a glance. You can quickly create flow charts, floor plans, timelines, network diagrams, and many other kinds of drawings. Each type drawing has templates, each with its own set of shapes that are ready to use. Just drag the shapes onto the drawing page and connect them to make professional looking diagrams. When you finish, you can save your drawing in many different formats to illustrate reports, use as a reference file in PDF, or as an updatable web page. Data connected Visio diagrams. Instead of static pictures, you can create data connected Visio diagrams that display data, are easy to refresh, and dramatically increase your productivity. You can use the wide variety of diagram templates and stencils in Visio to understand, act on, and share information about organizational systems, resources, and processes throughout your enterprise. Visio allows you to integrate data to shapes from a variety of real time data sources, including Excel, Access, SQL, Share. Point lists, or any OLEDB or ODBC data source, with just a few clicks in a Data Wizard. For more background about how Visio works, see A beginners guide to Visio and Getting started with Visio. Visio 2. 01. 6 and Visio 2. Right away, when you start Visio, youll see templates that you can use to create your diagram or drawing. To create a new diagram or drawing. Templates are an easy way to get the stencils and shapes that fit the kind of Visio you want to create. Start Visio. Double click a template to start using it and start adding shapes to it. You can also browse for more templates by clicking Categories, and you can enter terms to search for templates. Add a shape. Along the side of the drawing page is a panel, or window, named Shapes. ShapeView_296846.gif' alt='Shape File Viewers' title='Shape File Viewers' />The Shapes window contains one or more stencils, or sets of shapes, commonly used in the type of drawing youre creating. Monster Hunter Portable 3Rd English Patch 4.0. To add a shape to your diagram or drawing. In the Shapes window, click and hold the shape that you want. Drag the shape onto the diagram page. For more about how to use shapes and stencils, see Use the Shapes window to organize and find shapes. Connect shapes. In some diagrams, like flowcharts, the shapes need to be connected so that following the path from shape to shape is easy. The quickest way to connect shapes is with the Auto. Connect tool. Auto. Connect is available by default when your drawing is based on a template for a type that typically requires connections, like a flowchart. If do not see the Auto. Connect arrows. when you hover the mouse pointer over a shape, Auto. Connect is not active. To activate Auto. Connect, click Connector in the Tools area on the Home tab. To connect shapes by using Auto. Connect. Hover the mouse pointer over one of the shapes that you want to connect. When the Auto. Connect arrows appear, drag one of them to the center of the other shape. A connector appears between the two shapes. Also, as you add shapes, use the Auto. Connect arrows to instantly connect them. Drag the new shape onto your drawing and hold it on top of the shape you want to connect it to, until the Auto. Connect arrows appear. Drop the new shape on the Auto. Connect arrow on the side where you want the shapes to connect. The new shape appears on the drawing, connected to the other one. For more information about using Auto. Connect, see Connect shapes by using Auto. Connect or the Connector tool. Add text to shapes or to the page. Visio makes it easy to add text to both the shapes in your drawing and to the page itself. To add text to a shape. Select a shape. Type your text. When you start typing, Visio switches the selected shape to text editing mode. To add another line of text, press Enter. Click an empty area of the page, or press Esc when youre finished. To add text to the page. Click Home and then click the Text tool. Click an empty area of the page. A text box appears. Type the text that you want to add to the page. Click Home and then click Pointer Tool to stop using the Text tool. The text box now has the characteristics of other shapes. You can select it and type to change the text, you can drag it to another part of the page, and you can format the text by using the Font and Paragraph groups on the Home tab. For more details about working with text, see Add, edit, move, or rotate text on shapes and Add text to a page. Polish your diagram design. Give your diagram a professional look by adding a background, a decorative title and border, colors, and effects. To give your drawing a background. Click Design and then click Backgrounds. Click a background. Arcgis Desktop 10 Keygen here. Your diagram gets a new background page named VBackground 1 by default, which you can see in the page tabs along the bottom of the diagramming area. To apply a border or title. Click Design Borders Titles and click the title style that you want. Click a title style. The title and border appear on the background page. At the bottom of the diagramming area, click the VBackground 1 tab. Click the title text. The entire border is selected, but when you start typing it changes the title text. Type your title. To edit other text in the border, first select the entire border, and then click the text you want to change and start typing. Apply a unified color scheme and other formatting effects. After you have the basic elements in place, you can change the overall look and colors quickly by selecting a theme. To apply a theme to your diagram or drawing. On the Design tab, hover the mouse pointer over the various themes. Visio temporarily applies each theme as you hover the mouse pointer over them. To see other available themes, click More. Click the theme that you want to apply to the diagram. Love Story Music Ringtone. Save a diagram. If the diagram has been saved before, simply click Save in the Quick Access Toolbar. If you want to save the diagram in a different place or with a different name, use Save As. To save your diagram in a different location. Click File and then click Save As. Under Save As, click where you want to save the diagram. For example, on your computer, online, or on One. Drive. Then click the folder that you want to save it in, or click Browse to find the folder that you want. If you want, in the Save As dialog box, give the diagram a different name in the File name box. Click Save. To save as an image file, PDF, or other format. Click File and then click Save As. Under Save As, click where you want to save the diagram. In the Save As dialog box, open the Save as type drop down list. Click the format you want. Some example formats include Standard image file including JPG, PNG, and BMP formats. Web page in HTM format. Image files and other resource files are saved in a subfolder of the location where you save the HTM file. PDF or XPS file Auto. CAD drawing in DWG or DXF format. Print your diagram or drawing. Printing your diagram or drawing in Visio is as easy as in other Office programs. To print your diagram or drawing. Click the File tab. In the side bar, click Print. Select the printer and other settings, and then click Print. Beyond the basics. After working with these basic tasks, take some next steps by exploring the following topics Here are some basic tasks that you can do to help you learn how to use Microsoft Visio 2. Visio 2. 01. 0Beyond basic sharing via e mail or static web pages, Visio 2. Visio. You can publish Visio Professional 2. Visio Premium 2. 01. Visio Services, a feature of Share.